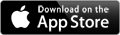QUICK HELP
FAQ
Touch the signature and hold for about 2 seconds to get a menu. Select Duplicate to create the new signature on the screen.
Touch the signature and hold for about 2 seconds to get a menu. Select Copy. Then switch to any other app which allows image pasting (like the email app). Paste the signature. Note that A+ Signature will create an image using the same size as it was displayed on screen.
In the font picker, tap the font, then tap the heart icon on the top right corner. Note that if the font is already in the Favorites, the heart icon will stay greyed out.
Although this is not directly supported, some users take a picture of the form, add their signature and then email the form as a PDF document to accomplish this all within A+ Signature!
This will create a fun fill that will start from the beginning of each stroke to the end of each stroke.
It depends on the memory available. Memory is a limited resources on all iOS devices, but the more recent devices typically have more memory than the older devices. For example, a 25 Megapixels photo can be loaded and saved on some devices, but it will not even load on other devices. Lower the initial photo resolution to fix this.
On iPhone/iPod, some Japanese and Chinese keyboards may display characters under the text zone. This may overlaps with the keyboard toolbar for special characters. In this case, move up the text zone a bit with your finger to see everything.
For texts with a background box, the box may not cover the text completly in some specific cases like when using the Zapfino font. Use another font or add spaces at the beginning or the end of the text to fix this.
In this unlikely case, restart A+ Signature. Double click your Home button to activate the new multitasking menu. Flick A+ Signature’s preview card upward to stop it. A+ Signature should be working correctly after that!
TIPS
- In the Signature screen, the 2 fingers pan action allows to virtually increase the drawing surface.
- Landscape normally works best to grab a signature. Use the full screen space and the pan and pinch gestures as you can resize to a smaller scale later.
- To draw a small dot in the Signature screen, just tap on the screen.
- To remove entries from the catalog, tap the "Edit" button on the top right of the catalog screen.
GUIDE
1. Welcome screen
When you launch A+ Signature, you start at the Welcome screen.
From there, you have the following options:
- Resume last session. This button allows you to continue your editing session just where you left off. It does not show on your first usage.
- Load from Photo Album. Select a picture from your album .
- Take a new photo. This button is displayed if your device has a camera. Use it to take a new picture with the camera.
- View Tutorial Video. View a short tutorial that will quickly show you how to use the application. See more videos.
- What's new. Get a list of the new features in this version of A+ Signature.
- Extras. If you like A+ Signature, you can help us improve the App.
- Rate this App. If you like A+ Signature, please take a moment to rate A+ Signature on the App Store.
Once a photo has been selected, you can start your editing session. At the bottom of the screen, a toolbar allows you to perform most actions.
2. Returning to the Welcome screen
Tap the Menu icon in the toolbar at the bottom of the screen.
3. Adding a text signature
A text signature represents any form of text taken using the keyboard.
Tap the "Add Item" icon in the toolbar. Then select "Text".
A new Text signature will be placed directly in the center of your picture with a default text that you can modify.
See section 6 to learn how to customize your text signature.
4. Adding a hand drawn signature
A hand drawn signature signature represents any drawing or handwritten text grabbed from the Signature screen.
Tap the "Add Item" icon in the toolbar. Then select "Drawing/Handwriting".
The signature screen will appear. Use a finger to draw a personal signature on the screen. Use 2 fingers to pan (move) and resize. Note: The pan action allows to virtually increase the drawing surface.
Tip: Panning is normally more precise if you keep your 2 fingers closer together.
Signature screen
You can use the guide lines on the screen to draw a perfectly straight signature. Or draw any figure with your finger anywhere on the screen.
Tip: Landscape normally works best to grab a signature. Use the full screen space and the pan and pinch gestures as you can resize to a smaller scale later.
Tip: To draw a small dot, just tap on the screen.
You have four top right buttons. You can fix any mistake using the "Undo" and "Redo" buttons. Use the "Clear" button to remove all the strokes. Use the "Fit" button to view your whole drawing.
When the signature is completed, tap the "Done" button.
See section 6 to learn how to customize your hand drawn signature.
5. The Catalog
Tap the Catalog icon in the toolbar.
The catalog is a place where you can find texts and drawings that you have saved for a future usage.
The items in the catalog are displayed in alphabetical order for each category. You can also use the search box to quickly find items.
Once you have found an interesting item, just tap on the item to bring it to your picture.
Note: To remove entries from the catalog, tap the "Edit" button on the top right of the catalog screen.
See section 6 to learn how to add a signature to the catalog.
6. Actions on a signature
You can move, resize or rotate any signature (text or hand drawn) to obtain the best effect.
Selecting a signature
If you have only one signature on the screen, it will be automatically selected. If you have more than one signature, tap on a signature to select it.
Modifying a signature
Double tap on a signature to modify it. You can modify all the attributes and use the preview pane to visualize how it will look.
Adding a signature to the catalog
Double tap on a signature that you want to save in the catalog. Use the "Add to Catalog" button on the top right of the screen. Specify a name and tap the "Save" button. A new item will be created in the "My Texts" or "My drawings" section of the catalog.
Moving a signature
Just move one finger accross the screen and the rectangle enclosing the signature will follow your movement. Lift your finger to see the new picture composition.
Resizing a signature
With two fingers on the screen, move your fingers to increase or decrease the signature size. Lift your fingers to see the new picture composition.
Rotating a signature
The Rotation button is located on the middle right portion of the rectangle enclosing the signature. Touch and move the rotation button to rotate the signature. Lift your finger to see the new picture composition.
Removing a signature
The Delete button is located on the top left portion of the rectangle enclosing the signature. Tap it to delete the signature. You will be asked for confirmation.
Copy/Paste/Duplicate/Flip/Pref.../To Back
You activate the Copy/Paste/Duplicate menu with a touch and hold gesture. For the drawings, you can also perform a horizontal or vertical "Flip". "Pref..." gives you an alternate way to set the default attributes. "To Back" allows to move a text or drawing behind all the others.
Note that any text or drawing that you copy to the pasteboard (clipboard) is also saved as an image using the same size. You can, for example, prepare a nice signature in A+ Signature, copy it and then paste it in an email or any other app which performs image pasting.
7. Preferences
By changing your signature attributes, you can drastically change how your signatures will look.
- To change the default attributes for all future signatures, tap the Preferences icon in the toolbar at the bottom of the screen. You will be able to choose the opacity, the color, the font and other attributes you wish for all the next signatures you will create.
- To change the attributes of any existing signature, double tap the signature. You will be able to give it its unique look among the other signatures.
Save Quality
- Quality. "Maximum" will provide the best quality. You may prefer a smaller size (1000 or 600) for Web publishing or when sending emails. Original will use the original size in all cases.
Alignment Guides
- Center. It will display a yellow line between 2 or more signatures when their centers are aligned vertically or horizontally. When you move a signature, it will snap from near alignment to exact alignment.
Text Signature attributes
- Default Text. Set a text that you would like to use most of the time. Example: "Paul Smith 2011".
- Alignment. Alignment for multi-lines texts.
- Opacity. Use the slider to modify the opacity of the signatures. To do watermark effects, a low opacity level is usually more interesting.
- Color. This determines the color of the text.
- Font. This determines the font to be used.
- Edge Color. Sometimes a better effect can be acheived with a black or white border around the characters.
- Edge Size. This determines the size of the text outline.
- Shadow Color. A black shadow helps the signature to "come out" of the picture. A white shadow will provide a form of brightness effect.
- Shadow Size. This determines the size of the shadow.
Text Signature advanced attributes
- Box. This determines whether you want a background box or not. A tinted box uses a lower opacity than an opaque box.
- Box Color. This determines the color of the background box.
Hand Drawn Signature attributes
- Opacity. Use the slider to modify the opacity of the signatures.
- Color. This determines the color of hand strokes.
- Stroke Width. This determines the width of each stroke.
- Shadow Color. A black shadow helps the signature to "come out" of the picture. A white shadow may provide a form of brightness effect.
- Shadow Size. This determines the size of the shadow.
Hand Drawn Signature advanced attributes
- Box. This determines whether you want a background box or not. A tinted box uses a lower opacity than an opaque box.
- Box Color. This determines the color of the background box.
- Flatten. The flatten option allows the drawing to appear in a single plane. This is useful when playing with shadows, fills or low opacities strokes.
- Crazy Fill. This will create a fun fill that will start from the beginning of each stroke to the end of each stroke. A tinted fill uses a lower opacity than an opaque fill.
- Fill Color. This determines the color of the crazy fill.
Date Format
- Choose the date format used when inserting the current date with the "Date" button on top of the keyboard.